
Undo Press Ctrl + Z or select Undo from the Edit tab toolbar to undo the last change.

Paste Press Ctrl + V or select Paste from the Edit tab toolbar to paste the contents of the clipboard to the diagram. or select Copy from the Edit tab toolbar to copy the selected object to the Cut Press Ctrl + X or select Cut from the Edit tab toolbar to copy the selected object to the clipboard and remove it from the diagram. Delete Pressing the Delete key when an object is selected will remove the object from the diagram. Hold down Control key to add the objects to or remove them from current the selection. Hold down Shift key to append selected objects to current the selection. Objects encompassed by the rectangle will be selected. Select multiple objects Click and drag to draw a selection rectangle on the screen. If the object has child object (e.g., text fields), clicking on the child object when the parent object is selected will select the child object. Select a single object Click on the visible part of a shape or a line to select the object. 4ħ General Editing Context menu Use Right Click to bring up context menu to quickly issue editing commands. Click the Page button on the Home tab toolbar. Setting the scale will change line width and text height, be careful not to make your diagram unreadable. Scaling Scaling is used to change the printed size of a chart already designed. Use the slide bar to adjust the size of the bleed. A small amount of overlapping at the edge of each tile makes it easy to put adjacent tiles together after printing and allows the pages to be trimmed to correct printing errors. Page Bleed Page Bleed is used when printing the diagram. Click the Landscape or Portrait buttons to select the paper orientation. Paper Orientation Click the Page button on the Home tab tool bar. Use the pull down box to select your paper size. or select New Blank Diagram from the file Paper Size Click the Page button on the Home tab toolbar. To create a new blank diagram press Ctrl + B menu. Enter the keyboard shortcut Ctrl + N You can create a new diagram by selecting one of the templates and press OK. 3Ħ Diagram Setup Creating a New Diagram Use any of the following options to open the template dialog: Select New from the file menu. Point the mouse to the desired spot and use Ctrl + Mouse Wheel to zoom in/out. Zooming Use the slider or drop down button on the status bar to change the zooming ratio. Use Shift + Mouse Wheel to scroll the view horizontally. Scrolling Use Mouse Wheel to scroll the view vertically. Click and drag the diagram with the middle mouse button to pan. The cursor will change to a hand cursor when the Space is held.
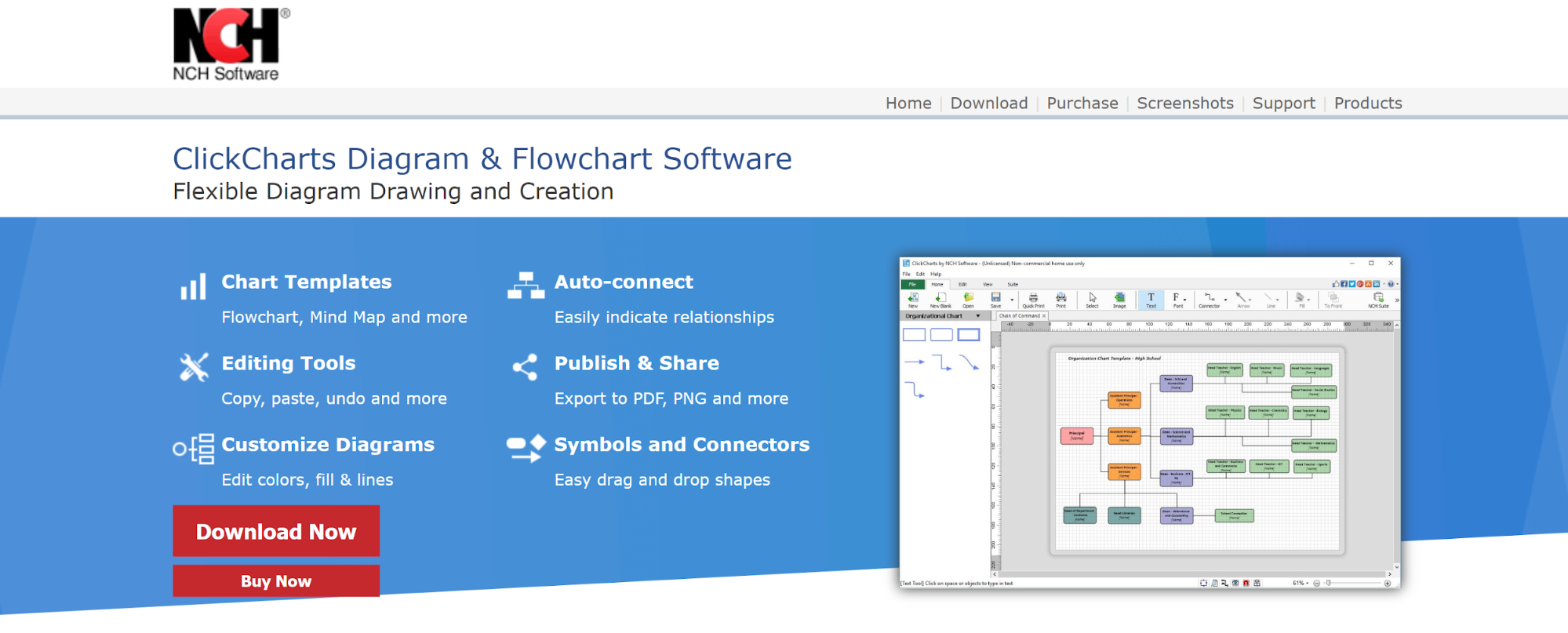
CLICKCHARTS TUTORIAL WINDOWS 7
System Requirements Windows XP / Vista / Windows 7 / 8 / 10 2ĥ Navigation Panning While holding Space key, click and drag the mouse to move the view. Copy/Paste between ClickCharts documents. Open and edit multiple diagrams simultaneously. Automatic paper tiling with controllable overlapping. Detailed control of artistic styles for filling and lining. Connectors with variant styles and arrow heads. Features General drawing shapes and symbols for flowcharts, UML and other diagrams. ClickCharts is a simple, easy-to-use and flexible diagram drawing tool.
CLICKCHARTS TUTORIAL SOFTWARE LICENSE
9 Fill Style Line Style Font Style Arrow Head Arrangement Tools Ruler and Guides Printing and Exporting Images Auto-Save and Crash Recovery Keyboard Shortcuts NCH Software Suite Software License Terms Screen References Export Image Select Template Print Preview Options ~ GeneralĤ Introduction Thank you for installing ClickCharts.
CLICKCHARTS TUTORIAL UPGRADE
You get a free upgrade if we follow your suggestion.ģ ClickCharts Diagram Flowchart Software Contents Introduction.

Software Suggestions If you have any suggestions for improvements to ClickCharts Diagram Flowchart Software, or suggestions for other related software that you might need, please post it on our Suggestions page at Many of our software projects have been undertaken after suggestions from users like you. If your problem is not covered in this user guide please view the up-to-date ClickCharts Diagram Flowchart Software Online Technical Support at If that does not solve your problem, you can contact us using the technical support contacts listed on that page. 1 NCH Software ClickCharts Diagram Flowchart Software This user guide has been created for use with ClickCharts Diagram Flowchart Software Version 1.xx NCH SoftwareĢ Technical Support If you have difficulties using ClickCharts Diagram Flowchart Software please read the applicable topic before requesting support.


 0 kommentar(er)
0 kommentar(er)
